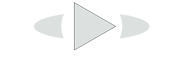A visually impaired person may have had a number of reasons for not using a computer up until his/her diagnosis. However, whatever past reasons for not using a computer, a change in vision status is a good time to rethink how technology can help maintain a visually impaired or blind person’s independence. An accessible computer can be one of the most valuable tools and below outlines just a few of the tasks of daily living a visually impaired person will be able to accomplish independently by using a personal computer:
- Keeping in touch: E-mail is a great way to keep in touch with friends and family. The social network Facebook is another way to reengage in family life and keep in the know.
- Keeping up with the news: Most local newspapers, including the Trinidad Guardian, Trinidad Express and Newsday, now publish online editions. These online editions often include a great deal of additional content not available in the print editions. If there is a subject that interests readers, even narrow-focus topics like Theater or one of the companies in their stock portfolio, users can have Google News send new, relevant articles on this topic to their e-mail inbox.
- Handling finances: Online banking allows customers to not only keep track of their balances, but they can also monitor spending and pay bills—nearly all of which customers can have sent via email to avoid looking for them in the mail.
- Shopping: Users will marvel at the shopping opportunities that are available online. A wonderful service not currently available locally would be online grocery shopping and door-to-door delivery.
- Catching up on reading: Most books are now available in digital formats, including those users can read on the Amazon Kindle, and those digitized by Project Gutenberg, a vast repository containing nearly every work of literature available in the public domain. Users can also register for Bookshare, a membership service that allows individuals with print disabilities to search, download, and read for free nearly 200,000 titles, including the latest bestsellers.
- Saving money: Using a computer, users can speak directly to that distant relation or pen pal who lives halfway around the world, with no long distance charges, even to another country.
- Staying entertained: From accessing local TV schedules to renting and watching the latest hit movies, or reading the labels on music CDs, persons with visual impairment can use a screen reader or screen magnification and find the music they want online, and also, discover and purchase new music, or listen to it for free or via a low cost subscription.
- Reading your mail and other important documents: With a computer, users will not need to hire a reader to help you go through their mail. Instead you can use an image scanner and an optical character recognition (OCR) program such as Kurzweil 1000 or OpenBook to turn letters, fliers, and books into machine-readable text that your computer can speak to you. Even cans and boxes from kitchen cupboards can be identified using a hand scanner connected to the computer and the Internet.
How a Computer Provides Access for Users with Visual Impairments
Computers use special programs, operating systems, and applications, to perform tasks as varied as solving advanced mathematics problems to displaying artwork on a screen. Though it might seem that the majority of a computer’s functionality relies on vision, the truth is that text lies behind most of what a computer does, from calculations to web pages. Since text can be output in an audible format, under the right circumstances and with the right training, computers are actually highly accessible to people with visual impairments. Think of it this way: when a user types an “A” on a computer keyboard, he/she can either see that letter show up on the screen or hear it read aloud.
Selecting a Computer as a User with a Visual Impairment
Desktops versus Notebooks or Laptops
When considering which kind of computer to purchase, one of the first things a user will want to decide is which type of computer will best suit his/her needs. Nowadays, most consumer personal computers are either desktops, which are designed to be stationary, and notebooks or laptops, which are designed to be portable. Below outlines which type of computer may best suit the needs of a visually impaired person:
- Desktop Computers
- Desktop computers are meant to remain stationary, on a desk or table. They usually consist of several parts: the computer processing unit, which is usually housed in a box-like case; a computer monitor; speakers; and a keyboard and mouse. Some manufacturers combine two or more of these elements into streamlined systems where the CPU, DVD drive, and speakers have all been designed to fit inside the computer monitor.
- Notebook or Laptop Computers
- Notebook or laptop computers are engineered to be lightweight and easily carried around. They are similar to the streamlined systems mentioned above but they also include a built-in keyboard, and often replace the computer mouse with a square of glass called a touchpad that allows the user to control the computer with the touch of a finger.
Pros and Cons
Desktop computers often offer more memory and faster processing speeds for the price, but notebook computers are easier to carry around. If a user has partial sight, a desktop with a large monitor may be in order, however most notebook computers include an external monitor port to which users can connect a second, larger monitor when they are using the notebook at home. Desktop computers usually have more powerful speakers, a definite consideration when using a screen reader to make a user’s computer talk, though notebooks and laptops usually do include audio jacks to which users can connect a pair of headphones, or even a set of higher-fidelity, external speakers.
Once the visually impaired person has determined which type of computer he/she thinks would be best for his/her needs, it is time to move on to selecting the type of operating system.
Built-in Accessibility Features of Windows and OS X Computers
A computer’s operating system, or OS, is the basic set of instructions that bridges the gap between the user and the computer’s hardware. It enables the user’s computer to accept keyboard input, process data and display the results on a screen, send information to a printer, or play audio content through the computer’s speakers.
Currently, the two most popular computer operating systems are Microsoft Windows and Apple OS X. These systems are similar in many ways. They both allow users to have more than one application running at the same time, such as a word processor and an e-mail program. Both operating systems feature visual text cursors and arrow pointers to indicate where text will be entered and where users are pointing with the mouse, along with the display of various collections of tiny pictures, or icons that represent elements users can interact with.
Both operating systems also include their own built-in accessibility tools, which assist people with visual impairments in two main ways:
- making visual elements easier to see and interact with via screen magnification software
- reading text and describing visual elements aloud via screen reading software
Microsoft Windows: Considerations for the User with a Visual Impairment
Microsoft Windows has been around, in various versions, for more than 20 years. Windows 8.1 is the most current version, but Windows 7 is still among the most popular computer operating systems. Windows XP is still also used by millions, but Microsoft has ended support for this product, so information on this version will not be included in this report.
Microsoft licenses the Windows operating system to a variety of computer manufacturers, which is why users will find Dell, Acer, Sony, HP, and many other companies selling Windows computers.
All Windows 7 and 8.1 computers include the Microsoft Ease of Access Center, where users can start the built-in screen magnifier program, Magnifier, and the Narrator screen reader. These built-in accessibility features offer only basic functionality, but they are improving with each new OS version. Windows 8.1 offers substantially better built-in accessibility than Windows 7.
Apple OS X: Considerations for the User with a Visual Impairment
Unlike Microsoft, Apple does not license OS X to other computer manufacturers. OS X comes installed on every Apple laptop or desktop computer and updates to the OS are usually free.
Apple has designed a complete accessibility suite that is built right into the operating system. Indeed, the very first time a new Mac starts up, any and all users are invited to turn on VoiceOver, the Apple native screen reader, and to take a quick tutorial before using VoiceOver to set up your new Mac.
Additional Considerations when Looking at Windows versus OS X as a User with a Visual Impairment
Hardware
Unlike Windows machines, Mac computers do not offer touchscreen controls. They do offer small glass trackpads located just beneath the spacebar on their notebook computers, and an optional Magic Trackpad for their desktop units. Nearly all accessibility keyboard commands are also available, or can be easily made so, to work with touch gestures as well as the keyboard. Many find using these touch gestures simpler than using the multi-keystroke commands used to operate screen access software.
The Importance of Keyboard Skills for Computer Access for Users with Visual Impairments
As computer users with a visual impairment, the ability to use the computer keyboard to both get around and issue commands is critical. Particularly if users will be using a screen reader, they will rely on keyboard commands instead of a mouse to get their computer work done and will need to develop some touch-typing skills.
Windows and Mac keyboards share most of the same keys. All of the standard letter, number, and punctuation keys familiar to most typists are usually arranged in the same order on computer keyboards. A computer keyboard has a number of extra keys, however, and the number and function of these keys differs based on the kind of computer users have and the operating system they are using.
The Windows Keyboard: An Overview
On a Windows keyboard, moving left from the spacebar users will find the Alt key, the Windows Logo key, and the left Control key. Smaller keyboards without a separate number pad (where the numbers are arranged like those on a calculator or an adding machine) on the right may also have a key labeled FN to the extreme left. Going up along the far left column of keys, users will find the Shift key, the Caps Lock key, the Tab key, the Grave Accent key, and then the Escape key. To the right of the Escape key and running across the top of the keyboard, users will find the F1 through F12 keys.
Returning to the spacebar and moving right, users will find the right Alt key, the Windows Application key, and then the right Control key. Moving just a bit more to the right, there will be a grouping of Left,
Right, Up, and Down Arrow keys. On some keyboards the Arrow keys are arranged in an inverted “T” arrangement, with the Left, Down, and Right cursor keys in a line, and the Up cursor key situated just above the Down key. On others keyboards they are arranged in more of a diamond formation, with the Down key positioned just a tad lower than the Left and Right cursor keys.
Below are a few typing tutorial programs for Windows users may consider:
- Talking Typer from the American Printing House for the Blind
- TypeAbility from YesAccessible
- The open-source, accessible version of the free TypeFaster Typing Tutor
- All of the above tutorials are Windows only. Unfortunately, to date, the researcher was not aware of any accessible typing tutors available for Apple computers.
The Apple Keyboard: An Overview
The Command key is to the immediate left of the spacebar on the Mac keyboard, the Option key is one key further to the left, and then users will find the left Control key.
Similar to the Windows keyboard, going up along the far left column of keys, users will find the Shift key, the Caps Lock key, the Tab key, the Grave Accent key, and then the Escape key.
To the right of the Escape key and running across the top of the keyboard, users will find the F1 through F12 keys.
Returning to the spacebar and moving right, users will find the right Command key, the Option key, and then the right Control key. Moving just a bit more to the right, there will be a grouping of Left, Right, Up, and Down Arrow keys.
Computing Without a Mouse: Using Keyboard Shortcuts
Both Windows and OS X include keyboard shortcuts that enable users to perform most computer functions from the keyboard. Screen reader and magnifier programs also use keyboard shortcuts.
Running Microsoft Windows from the Keyboard
If users are accustomed to using a mouse to run Windows, they may be pleasantly surprised by just how well they can get along without one. For example, if users have ever spent any time minimizing a collection of windows down to taskbar icons in order to see the desktop, they may be surprised to learn that they can accomplish the same task with a quick press of Windows + M which will minimize all applications at once, or Windows + D, which will bring their Windows desktop to the forefront.
Below are several more Windows keyboard shortcuts:
- The Windows Logo key: When pressed, it is similar to clicking the Windows Start button. Begin typing to perform a search, or press the Tab or Left Arrow key for other options.
- Alt: Users do not need a mouse to access those menu bars at the top of nearly every Windows application. The Alt key will take users to the very first option. Use the Arrow and Tab keys to find the command they wish to issue. Notice that many of these commands offer additional keyboard shortcuts, such as CTRL + O to Open a file, CTRL + S to save it, and CTRL + P to print a document.
- Tab and Shift + Tab: These keyboard commands will move users option by option through many application options. For example, when composing an e-mail in most e-mail applications, pressing the Tab key is a fast way to move from the To, From, Subject, message text, and other fields. Shift + Tab will move users in reverse through the same fields. Additionally, when users surf the Web, the Tab and Shift + Tab keys will move them up and down the webpage one link, combo box, text entry field, or other element at a time.
- Alt + Tab and Shift + Alt + Tab: If users have more than one Windows application open at the same time, use these key combinations to cycle their way through them. Hold down Alt or Alt + Shift and hit Tab to cycle through each open window in turn. Release all keys when users reach their destination window.
- Windows + T: This key combination will move users directly to their taskbar, where they can open an application that has been pinned there or switch to another running application quickly.
- Alt + F4: This exits an application and closes its window.
- Alt + Spacebar: This presents users with the options to Move, Size, Minimize, Maximize, or Close the active application window.
- Shift + Arrow keys: When working with text, if users hold down the Shift key while using the Left or Right Arrow keys, text will be highlighted character by character as if they selected it with a mouse in the same direction. Shift + Left or Right Arrow + CTRL will highlight text a word at a time. Holding down the Shift key while using the Up or Down Arrows highlights text one line at a time.
- CTRL + C, CTRL + X, and CTRL + V: Even devoted mouse users enjoy using these keyboard alternatives for copying (CTRL + C), cutting (CTRL + X), and pasting (CTRL + V) text and/or files.
- The Windows Application or Shift + F10 key: Many Windows keyboards include an Application key immediately to the right of the right Alt key. Pressing this key is like pressing the right mouse button to call up a list of program options. If users do not have an Application key, pressing Shift + F10 will accomplish the same thing.
- The Enter key: In most places where performing a left mouse click is required, pressing the Enter key will perform the same task. Other times users will need to use their screen reader’s left click shortcut.
- This list is just a selection of the Windows keyboard shortcuts that are available. With Windows 8.1, Microsoft introduced a number of new keyboard shortcuts to enhance functionality with the updated operating system.
Running OS X from the Keyboard
If users are accustomed to using a mouse to run their Mac, they may be pleasantly surprised by just how well they can get along without one. For example, if they have ever spent any time minimizing a collection of OS X applications to clear the clutter from their desktop, they may be surprised to learn that they can accomplish this task with a single shortcut, Command + Option + M, which minimizes all of the active windows to the dock.
OS X Keyboard Shortcuts:
- Control + F2: Users do not need a mouse to access those menu bars at the top of nearly every application. Press Control + F2 to go directly to the Apple Menu. Use the Right and Left Arrow keys to move between the menus, then press Enter to make a selection. Notice that many of the menus offer additional keyboard shortcuts, such as Command + O to open an application or a file, Command + S to save a file and Command + P to print it.
- Tab and Shift + Tab: These keyboard commands will move users option by option through many application options. For example, when composing an e-mail in the Apple Mail program, pressing the Tab key is a fast way to move through the To, From, Subject, message text, and other fields. Shift + Tab will move users in reverse through the same fields. Additionally, when users surf the Web, the Tab and Shift + Tab keys will move them up and down the webpage one link, combo box, text entry field, or other element at a time.
- Command + Tab and Shift + Command + Tab: If users have more than one Mac application open at the same time, they can use these key combinations to cycle their way through the various open windows. Users can hold down the Command or Shift + Command keys to Tab through each open window in turn, and release all keys when they reach their destination window.
- Command + Q: This is the keyboard command to exit an application and close its window.
- Shift + Arrow keys: When working with text, if users hold down the Shift key while using the Left or Right Arrow keys, text will be highlighted character by character as if they passed over it with a mouse in the same direction. Shift + Left or Right Arrow + Option will highlight text a word at a time. Holding down the Shift key while using the Up or Down Arrows highlights text one line at a time.
- Command + C, Command + V, and Command + X: These shortcuts copy (Command + C), paste (Command + V), and cut (Command + X) text and/or files. If users wish to move the object, use Command + Option + V.
- The Enter key: In most places where performing a left mouse click is required, pressing the Enter key will perform the same task. Other times, users will need to use VoiceOver’s left click shortcut.
- Command + Spacebar: This is the shortcut to summon Spotlight, the Mac system search function. If users wish to send an e-mail, they can type “mail” in the Spotlight text entry field and Mail will likely be at the very top of the results list.